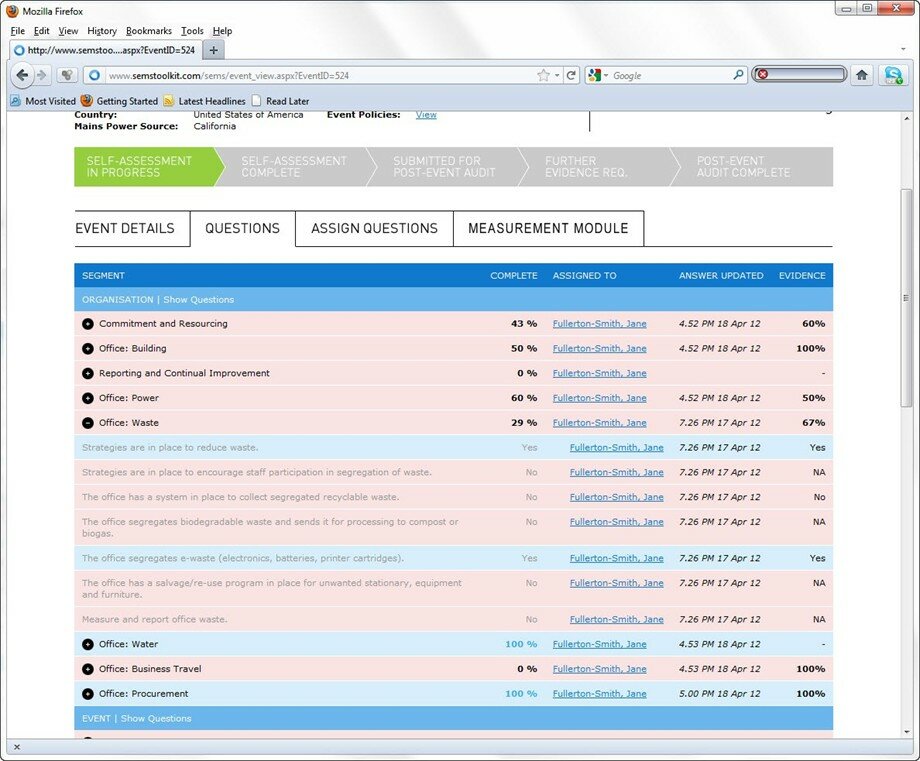How do I upload evidence
The Upload evidence function is available to all questions.
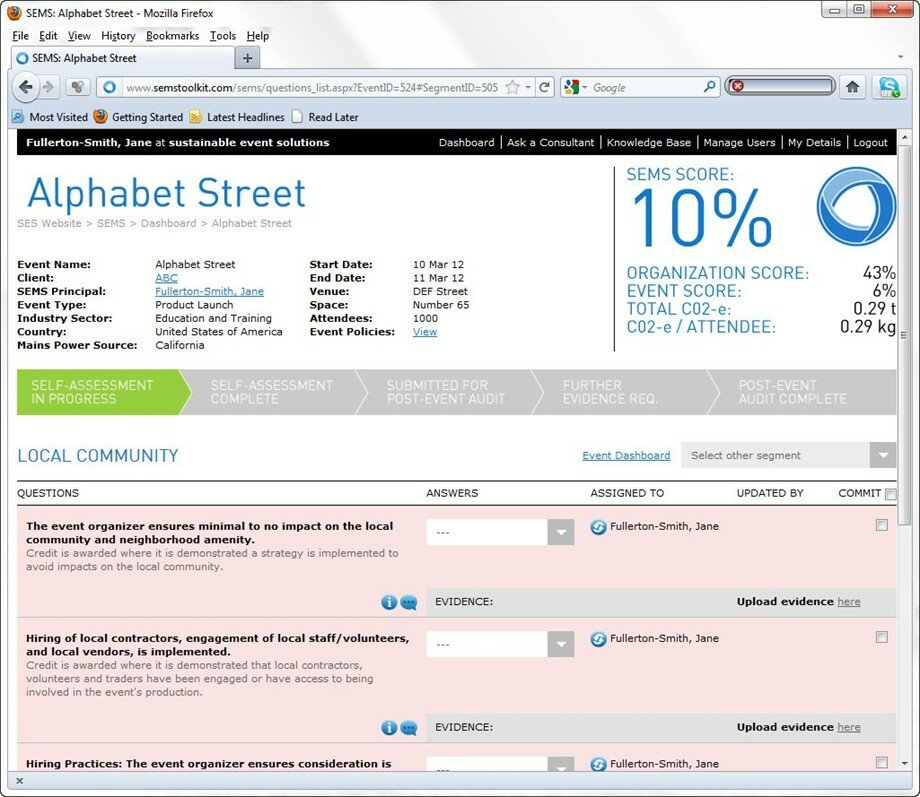
Any question answered YES requires evidence to be uploaded in support of this answer. This may be either in the form of a file or as freeform text. If you are being audited internally (first party) or externally both are preferable.
Evidence is uploaded by clicking on the “Upload evidence here” link (see above) at the bottom right of each question row. Once evidence is uploaded, the document name will be listed in the evidence overlay and can be downloaded by other users with access to that question and auditors. Upon clicking ‘existing files’ a user may view all files currently uploaded and if the wish choose to upload to another question.
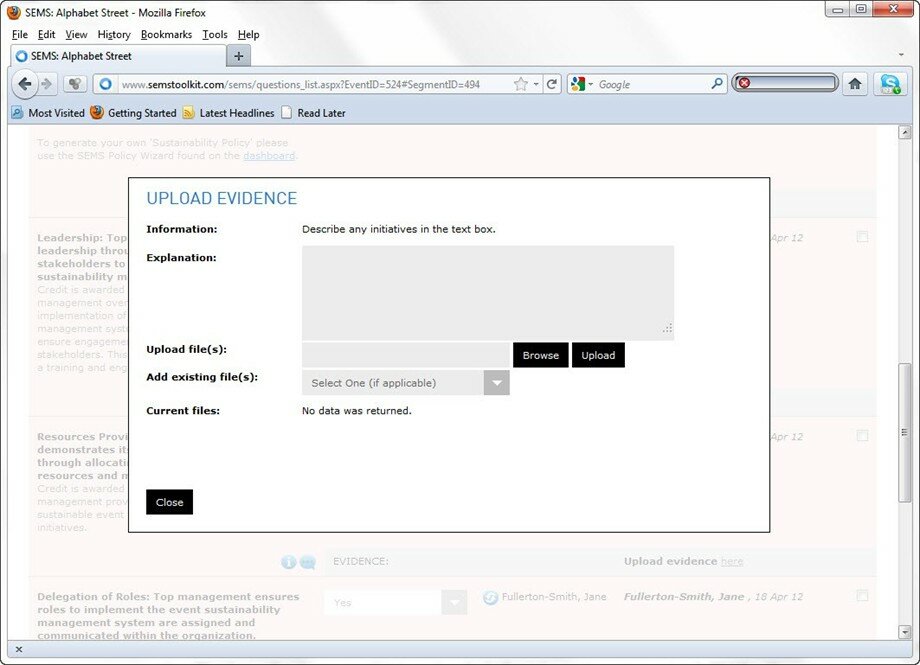
A green tick icon will appear next to the “Upload evidence here” link to indicate evidence has been uploaded (see above).
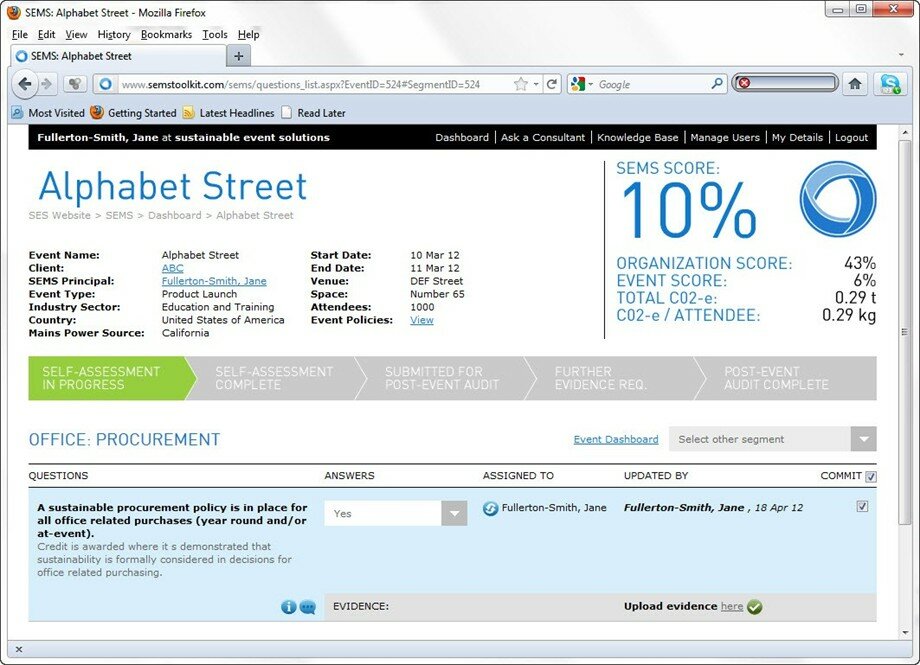
If a question requires evidence, this will be apparent on the questions dashboard page. A “No” will appear next to that question when the segment is expanded on the questions dashboard in the “Evidence” column until it is uploaded. If evidence is not required, “NA” will appear. A summary for each question segment is also provided at the top of each segment, with a percentage representing how much evidence has been supplied for that segment. Any percentage under 100% means that evidence is still outstanding for one or more questions.
In the example below, “29%” for the “Complete” column means some questions need answers or evidence (or both) and also need to be committed. In the Evidence column, two questions require evidence: one question has this evidence (listed as “Yes”) and one question still needs evidence (listed as “No”) – thus the percentage of evidence supplied for that segment is 67%.
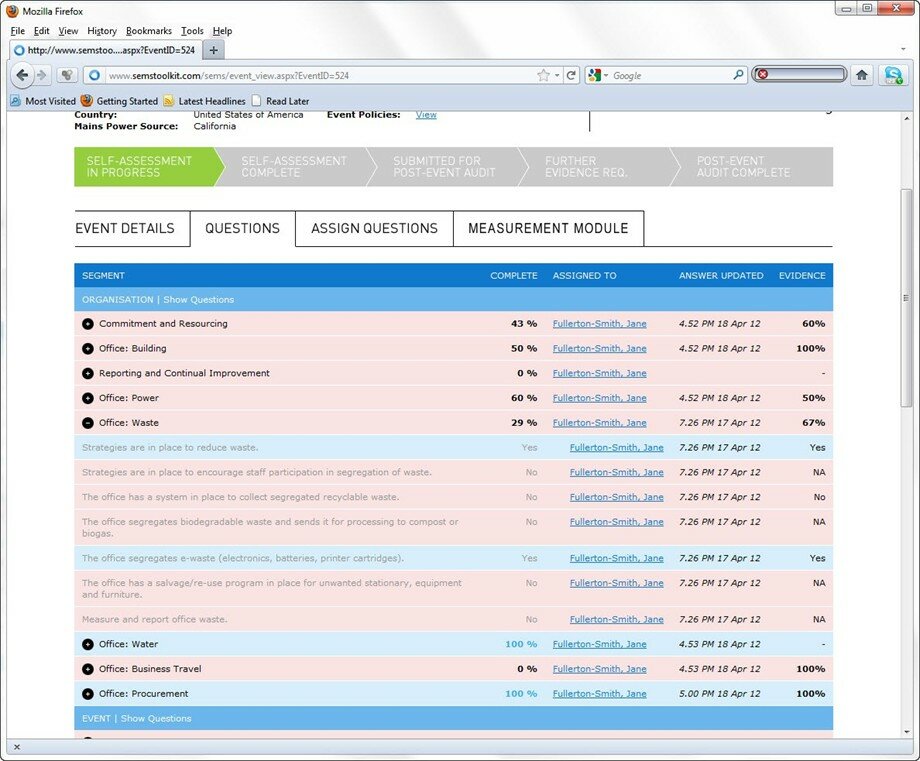
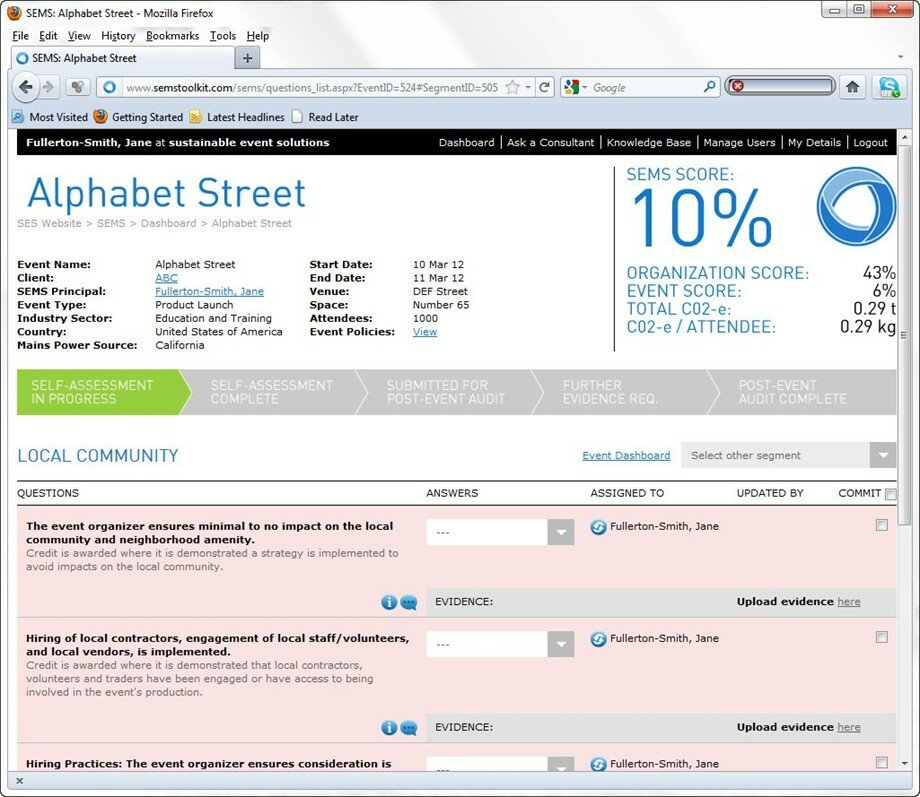
Any question answered YES requires evidence to be uploaded in support of this answer. This may be either in the form of a file or as freeform text. If you are being audited internally (first party) or externally both are preferable.
Evidence is uploaded by clicking on the “Upload evidence here” link (see above) at the bottom right of each question row. Once evidence is uploaded, the document name will be listed in the evidence overlay and can be downloaded by other users with access to that question and auditors. Upon clicking ‘existing files’ a user may view all files currently uploaded and if the wish choose to upload to another question.
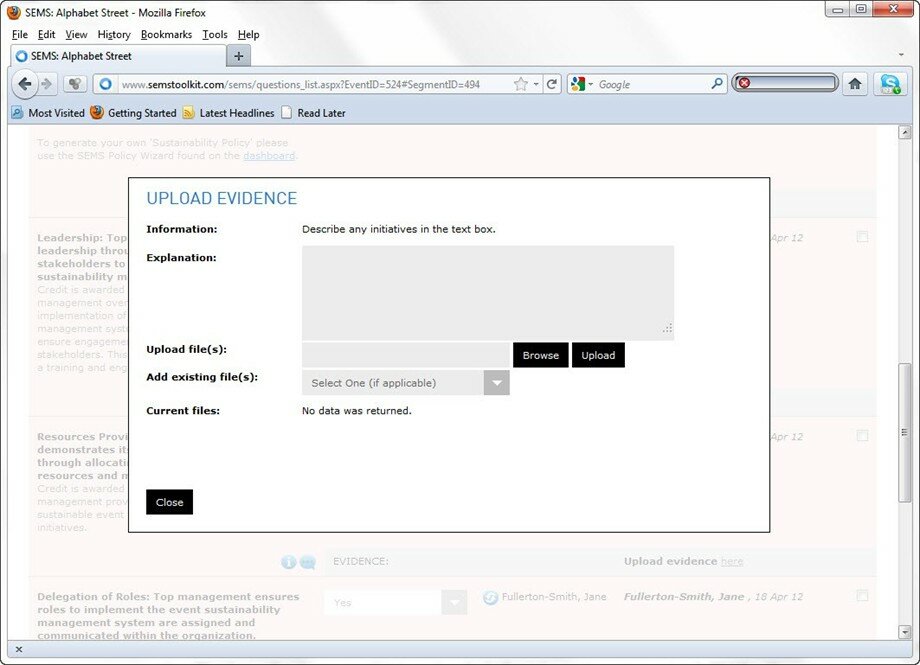
A green tick icon will appear next to the “Upload evidence here” link to indicate evidence has been uploaded (see above).
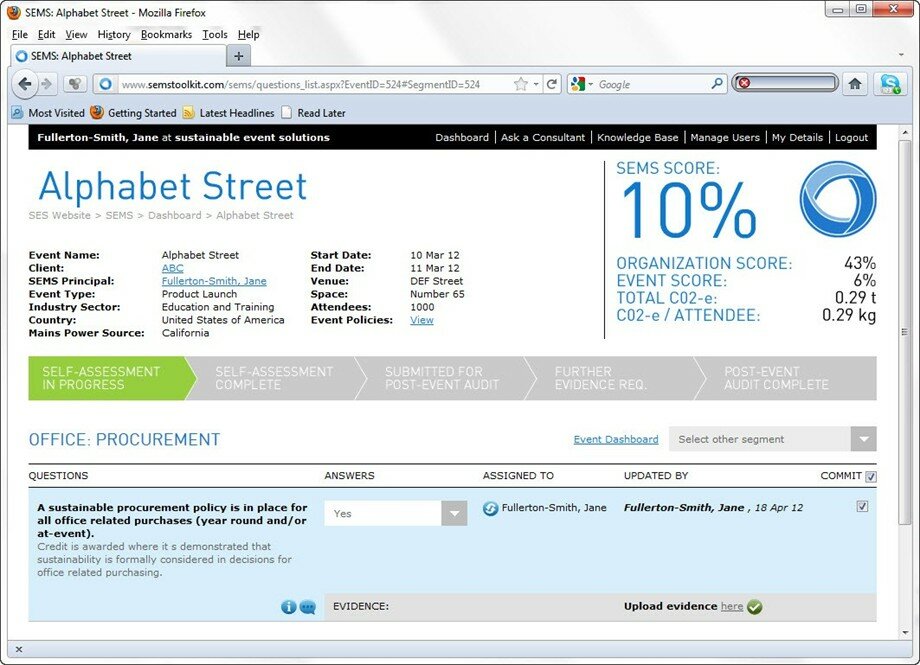
If a question requires evidence, this will be apparent on the questions dashboard page. A “No” will appear next to that question when the segment is expanded on the questions dashboard in the “Evidence” column until it is uploaded. If evidence is not required, “NA” will appear. A summary for each question segment is also provided at the top of each segment, with a percentage representing how much evidence has been supplied for that segment. Any percentage under 100% means that evidence is still outstanding for one or more questions.
In the example below, “29%” for the “Complete” column means some questions need answers or evidence (or both) and also need to be committed. In the Evidence column, two questions require evidence: one question has this evidence (listed as “Yes”) and one question still needs evidence (listed as “No”) – thus the percentage of evidence supplied for that segment is 67%.